I was trying to crawl the "Local Office SharePoint Server sites" content source to make my site data appear in the search result. I already configured the starting url (web application url) of my site in the "Start Addresses" section of the "Local Office SharePoint Server sites" content source properties.
But i was getting the following error message from the crawl log. Only the site i was working is not crawled and the other sites got crawled successfully.
http://mysharepointserver:7708 Access is denied. Check that the Default Content Access Account has access to this content, or add a crawl rule to crawl this content. (The item was deleted because it was either not found or the crawler was denied access to it.)
I understood the error was something related to the security configuration and found that my site was using the "Basic authentication" and the rest of the sites were using "Integrated windows authentication". By default the crawler can't access the sites using "Basic authentication" security mode. The following workarounds can be done to get rid of this issue.
Approach 1:
- Extend the problematic web application under a different name and use "Integrated windows authentication" for that newly created extended web application.
- Remove the URL of the problematic web application from the "Local Office SharePoint Server sites" properties and add the newly created extended web application.
Approach 2:
- Check the "Default content access account" in the Crawl settings page.
- Add the same account in the site which needs to be crawled.



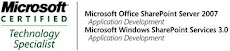_526_525.jpg)